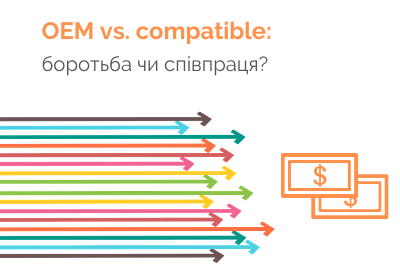Як підключити принтер до Wi-Fi?
В епоху цифрових технологій і мобільності, зручність і ефективність стали ключовими факторами в організації робочого простору як в офісі, так і вдома. Один з найбільш значущих кроків у цьому напрямку - це перехід від дротових до бездротових принтерів. Бездротові принтери не тільки позбавляють нас необхідності прокладати численні кабелі, а й надають свободу друку з будь-якого пристрою в межах Wi-Fi мережі, чи то комп'ютера, чи то планшета, чи то смартфона.
Однак, незважаючи на їхні очевидні переваги, процес налаштування бездротового принтера може здатися складним, особливо якщо ви робите це вперше. У PatronService.ua ми розуміємо, як важливо, щоб ваші пристрої працювали бездоганно й ефективно. Наші експерти готові надати вам прості та зрозумілі інструкції з під'єднання вашого принтера до Wi-Fi, незалежно від того, чи використовуєте ви пристрій Canon, Epson, HP або будь-який інший бренд.
У цій статті ми детально розберемо процес під'єднання вашого принтера до бездротової мережі, надамо поради щодо усунення найпоширеніших проблем і поділимося рекомендаціями щодо оптимізації роботи вашого принтера.
Загальні кроки з під'єднання принтера до Wi-Fi вручну
Підключення принтера до мережі Wi-Fi - відносно простий процес, який можна виконати за кілька кроків. Хоча процес може дещо відрізнятися залежно від моделі принтера та використовуваного маршрутизатора Wi-Fi, загалом такі кроки застосовні до більшості принтерів із підтримкою Wi-Fi.
Крок 1: Перевірте принтер і Wi-Fi
Перш ніж почати процес під'єднання, переконайтеся, що принтер під'єднано до мережі Wi-Fi, увімкнено і він готовий до роботи. Якщо принтер має екран, він має перебувати в меню "Пуск", а не в режимі конфігурації або якомусь іншому меню.
Зрозуміло, щоб під'єднати принтер до мережі Wi-Fi, роутер має бути під'єднаний до електромережі та працювати. Якщо роутер вимкнений або працює неправильно, успішно підключити принтер буде неможливо.
Крок 2: Зайдіть у меню конфігурації принтера
Переконавшись, що принтер і маршрутизатор працюють, ми повинні увійти в меню конфігурації принтера. Це можна зробити або через дисплей, якщо він є, або через кнопку "Меню". Залежно від моделі принтера кнопка меню може знаходитися в різних місцях. Якщо ви не можете знайти кнопку меню, зверніться до керівництва виробника.
Крок 3: Виберіть мережеві налаштування
Увійшовши в меню конфігурації принтера, знайдіть пункт "Налаштування мережі". Ця опція може мати різні назви залежно від моделі принтера, але зазвичай вона знаходиться в меню додаткових налаштувань. Виберіть пункт "Мережеві налаштування", щоб продовжити роботу.
Крок 4: Виберіть налаштування WiFi
Опинившись у меню мережевих налаштувань, знайдіть пункт "Налаштування WiFi". Зазвичай ця опція знаходиться в розділі налаштувань бездротової мережі або налаштувань WiFi. Виберіть пункт "Налаштування WiFi", щоб продовжити.
Крок 5: Сканування на наявність доступних мереж WiFi
Після того як ви вибрали опцію "Налаштування WiFi", принтер почне сканування на наявність доступних мереж WiFi. Зачекайте кілька хвилин, поки принтер сканує доступні мережі. Після завершення сканування на екрані з'явиться список доступних мереж WiFi.
Крок 6: Вибір потрібної мережі Wi-Fi - все готово!
Виберіть мережу WiFi, до якої ви хочете під'єднати принтер. Якщо мережа WiFi не відображається у списку, можливо, необхідно поставити принтер ближче до WiFi-роутера, а також перевірити, чи працює WiFi-роутер так, як описано в кроці 1. Якщо мережа WiFi захищена, принтер запросить пароль для підключення до мережі.
Після того як мережа WiFi обрана і пароль введений, залишається тільки почекати кілька секунд або хвилин, поки вона підключиться.
Специфічні інструкції для різних брендів (Canon, Epson, HP)
Підключення принтера до Wi-Fi може незначно відрізнятися залежно від марки та моделі пристрою. Нижче представлено докладні інструкції для трьох популярних брендів принтерів: Canon, Epson і HP:
Canon
1. Увімкніть принтер і переконайтеся, що він перебуває в радіусі дії Wi-Fi мережі;
2. Натисніть на кнопку "Налаштування" (або аналогічну) на панелі керування принтера;
3. Виберіть "Мережеві налаштування", потім ''Налаштування Wi-Fi'';
4. Знайдіть вашу мережу в списку доступних мереж і виберіть її;
5. Введіть пароль Wi-Fi, якщо він потрібен;
6. Підтвердіть підключення і дочекайтеся повідомлення про успішне з'єднання.
Epson
1. Переконайтеся, що принтер увімкнено і він перебуває в межах дії вашої Wi-Fi мережі;
2. Натисніть на кнопку "Додому" на екрані керування принтера;
3. Виберіть "Налаштування Wi-Fi" і потім "Майстер налаштування Wi-Fi";
4. Виберіть вашу мережу зі списку та введіть пароль;
5. Дочекайтеся повідомлення про підключення до мережі.
HP
1. Увімкніть принтер і перевірте, що він перебуває в зоні дії Wi-Fi;
2. На панелі керування виберіть ''Налаштування'' або значок бездротової мережі;
3. Виберіть "Бездротові налаштування", потім "Майстер бездротового встановлення";
4. Знайдіть і виберіть вашу Wi-Fi мережу, введіть пароль за необхідності;
5. Дочекайтеся підтвердження підключення до мережі.
Ці інструкції допоможуть вам встановити стабільне з'єднання між принтером і мережею Wi-Fi, гарантуючи зручний та ефективний друк. Не забувайте, що залежно від моделі та віку вашого принтера деякі налаштування можуть відрізнятися, тому завжди варто звернутися до інструкції з експлуатації пристрою або по допомогу до сервісного центру.
Вирішення проблем під час під'єднання до Wi-Fi
Іноді під час спроби під'єднати принтер до Wi-Fi можуть виникати проблеми. Ось кілька кроків, які допоможуть усунути найпоширеніші неполадки:
● Перезапуск пристроїв: Почніть із перезавантаження принтера та Wi-Fi роутера. Це може допомогти вирішити тимчасові мережеві проблеми або проблеми програмного забезпечення;
● Перевірка Wi-Fi сигналу: Переконайтеся, що принтер знаходиться в межах дії Wi-Fi сигналу. Занадто велика відстань або перешкоди між принтером і роутером можуть погіршувати якість сигналу;
● Перевірка пароля Wi-Fi: Переконайтеся, що ви вводите правильний пароль Wi-Fi. Часто проблема підключення пов'язана саме з невірно введеним паролем;
● Оновлення програмного забезпечення принтера: Перевірте, чи доступні оновлення для вашого принтера. Застаріле програмне забезпечення може бути причиною проблем під'єднання;
● Перевірка налаштувань маршрутизатора: Переконайтеся, що налаштування безпеки Wi-Fi мережі (наприклад, тип шифрування) сумісні з вашим принтером. Деякі старі принтери можуть не підтримувати нові стандарти безпеки Wi-Fi;
● Використання WPS (Wi-Fi Protected Setup): Якщо ваш принтер і роутер підтримують WPS, спробуйте використовувати цей метод для спрощення процесу підключення. Зазвичай це включає в себе натискання кнопки WPS на роутері та відповідної кнопки на принтері;
● Вимкнення інших пристроїв: Іноді інші пристрої, підключені до вашої Wi-Fi мережі, можуть спричиняти конфлікти. Спробуйте тимчасово відключити їх і спробувати підключити принтер знову;
● Скидання налаштувань принтера: Якщо нічого не допомагає, спробуйте виконати скидання налаштувань принтера до заводських. Це можна зробити через меню налаштувань на самому принтері. Зверніть увагу, що після цього доведеться заново налаштувати всі параметри принтера;
● Консультація з підтримкою виробника: Якщо проблеми тривають, зверніться до служби підтримки виробника вашого принтера за додатковою допомогою;
● Використання Ethernet-підключення: Як тимчасове рішення спробуйте підключити принтер до мережі через Ethernet-кабель, якщо це можливо.
Просунуті налаштування та поради
Для користувачів, які бажають повніше використовувати можливості своїх бездротових принтерів, існують просунуті налаштування і поради, які можуть поліпшити роботу пристрою і полегшити його використання:
● Призначення статичної IP-адреси для принтера: У деяких випадках, коли принтер часто втрачає з'єднання з Wi-Fi, рішенням може бути встановлення статичної IP-адреси. Це запобігає зміні IP-адреси принтера під час кожного перепідключення до мережі;
● Оновлення прошивки принтера: Перевіряйте наявність оновлень прошивки вашого принтера і регулярно їх встановлюйте. Це може поліпшити сумісність із новітніми стандартами Wi-Fi та усунути відомі проблеми.
● Зміна налаштувань каналу Wi-Fi: Якщо ваша Wi-Fi мережа перевантажена або страждає від перешкод, зміна Wi-Fi каналу на роутері може допомогти поліпшити з'єднання;
● Використання мережевого моста або підсилювача сигналу: Якщо ваш принтер розташований далеко від маршрутизатора, використання мережевого моста або підсилювача сигналу може допомогти поліпшити якість і стабільність з'єднання;
● Налаштування фільтрації MAC-адрес: Для додаткової безпеки ви можете ввімкнути фільтрацію MAC-адрес на вашому маршрутизаторі, даючи змогу під'єднатися тільки відомим пристроям, включно з вашим принтером;
● Використання розподіленої мережі (Guest Network): Налаштування окремої мережі для гостей або для офісних пристроїв може допомогти зменшити навантаження на вашу основну Wi-Fi мережу і поліпшити безпеку.
Проблеми з підключенням принтера до Wi-Fi? Ми знаємо, як допомогти!
Якщо у вас виникли складнощі з під'єднанням принтера до Wi-Fi, не турбуйтеся! У PatronService.ua ми спеціалізуємося на вирішенні таких завдань. З 2013 року ми допомагаємо нашим клієнтам у виборі та використанні витратних матеріалів для офісного та домашнього друку. Завдяки оновленню нашого сайту, ми тепер пропонуємо ще більше послуг, запасних частин та обладнання. Крім того, ми створили зручний сервіс пошуку, який допоможе вам знайти все необхідне.
Наші фахівці готові швидко та ефективно допомогти вам налаштувати ваш принтер. Ми дбаємо про те, щоб кожен клієнт залишався задоволеним, пропонуючи прості та зрозумілі рішення для будь-яких проблем із друкарським обладнанням.
Не дозволяйте технічним проблемам заважати вашій роботі або домашнім справам. Зверніться до нас у PatronService.ua, і ми забезпечимо, щоб ваш принтер був налаштований правильно і працював бездоганно. Ми пишаємося можливістю запропонувати вам найкращий сервіс і підтримку, щоб ви могли без турбот використовувати свою техніку щодня.