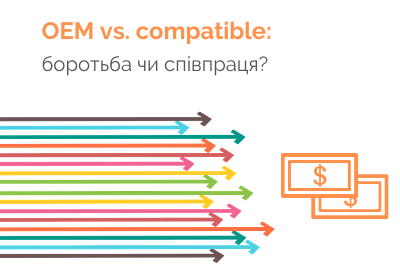Как подключить принтер к сети Wi-Fi?
В эпоху цифровых технологий и мобильности, удобство и эффективность стали ключевыми факторами в организации рабочего пространства как в офисе, так и дома. Один из наиболее значимых шагов в этом направлении — это переход от проводных к беспроводным принтерам. Беспроводные принтеры не только избавляют нас от необходимости прокладывать многочисленные кабели, но и предоставляют свободу печати с любого устройства в пределах Wi-Fi сети, будь то компьютер, планшет или смартфон.
Однако, несмотря на их очевидные преимущества, процесс настройки беспроводного принтера может показаться сложным, особенно если вы делаете это в первый раз.
В PatronService.ua мы понимаем, как важно, чтобы ваши устройства работали безупречно и эффективно. Наши эксперты готовы предоставить вам простые и понятные инструкции по подключению вашего принтера к Wi-Fi, независимо от того, используете ли вы устройство Canon, Epson, HP или любой другой бренд.
В этой статье мы подробно разберем как подключить принтер по сети, предоставим советы по устранению распространенных проблем и поделимся рекомендациями по оптимизации работы вашего принтера.
Общие шаги по подключению принтера к Wi-Fi вручную
Подключение принтера к сети Wi-Fi — относительно простой процесс, который можно выполнить за несколько шагов. Хотя процесс может незначительно отличаться в зависимости от модели принтера и используемого маршрутизатора Wi-Fi, в целом следующие шаги применимы к большинству принтеров с поддержкой Wi-Fi.
Шаг 1: Проверьте принтер и Wi-Fi
Прежде чем начать процесс подключения, убедитесь, что принтер подключен к сети Wi-Fi, включен и готов к работе. Если у принтера есть экран, он должен находиться в меню "Пуск", а не в режиме конфигурации или каком-то другом меню.
Разумеется, чтобы подключить принтер к сети Wi-Fi, роутер должен быть подключен к электросети и работать. Если роутер выключен или работает неправильно, успешно подключить принтер будет невозможно.
Шаг 2: Зайдите в меню конфигурации принтера
Убедившись, что принтер и маршрутизатор работают, мы должны войти в меню конфигурации принтера. Это можно сделать либо через дисплей, если он есть, либо через кнопку "Меню". В зависимости от модели принтера кнопка меню может находиться в разных местах. Если вы не можете найти кнопку меню, обратитесь к руководству производителя.
Шаг 3: Выберите сетевые настройки
Войдя в меню конфигурации принтера, найдите пункт "Настройки сети". Эта опция может иметь разные названия в зависимости от модели принтера, но обычно она находится в меню дополнительных настроек. Выберите пункт "Сетевые настройки", чтобы продолжить работу.
Шаг 4: Выберите настройки WiFi
Оказавшись в меню сетевых настроек, найдите пункт "Настройки WiFi". Обычно эта опция находится в разделе настроек беспроводной сети или настроек WiFi. Выберите пункт "Настройки WiFi", чтобы продолжить.
Шаг 5: Сканирование на наличие доступных сетей WiFi
После того как вы выбрали опцию "Настройки WiFi", принтер начнет сканирование на наличие доступных сетей WiFi. Подождите несколько минут, пока принтер сканирует доступные сети. После завершения сканирования на экране появится список доступных сетей WiFi.
Шаг 6: Выбор нужной сети Wi-Fi - все готово!
Выберите сеть WiFi, к которой вы хотите подключить принтер. Если сеть WiFi не отображается в списке, возможно, необходимо поставить принтер ближе к WiFi-роутеру, а также проверить, что WiFi-роутер работает так, как описано в шаге 1. Если сеть WiFi защищена, принтер запросит пароль для подключения к сети.
После того как сеть WiFi выбрана и пароль введен, остается только подождать несколько секунд или минут, пока она подключится.
Специфические инструкции для разных брендов (Canon, Epson, HP)
Подключение принтера к Wi-Fi может незначительно отличаться в зависимости от марки и модели устройства. Ниже представлены подробные инструкции для трех популярных брендов принтеров: Canon, Epson и HP:
Canon
1. Включите принтер и убедитесь, что он находится в радиусе действия Wi-Fi сети;
2. Нажмите на кнопку “Настройки” (или аналогичную) на панели управления принтера;
3. Выберите “Сетевые настройки”, затем '’Настройки Wi-Fi'’;
4. Найдите вашу сеть в списке доступных сетей и выберите ее;
5. Введите пароль Wi-Fi, если он требуется;
6. Подтвердите подключение и дождитесь сообщения об успешном соединении.
Epson
1. Убедитесь, что принтер включен и находится в пределах действия вашей Wi-Fi сети;
2. Нажмите на кнопку “Домой” на экране управления принтера;
3. Выберите “Настройки Wi-Fi” и затем “Мастер настройки Wi-Fi”;
4. Выберите вашу сеть из списка и введите пароль;
5. Дождитесь сообщения о подключении к сети.
HP
1. Включите принтер и проверьте, что он находится в зоне действия Wi-Fi;
2. На панели управления выберите '’Настройки’' или значок беспроводной сети;
3. Выберите “Беспроводные настройки”, затем “Мастер беспроводной установки”;
4. Найдите и выберите вашу Wi-Fi сеть, введите пароль при необходимости;
5. Дождитесь подтверждения подключения к сети.
Эти инструкции детально демонстрируют вам как подключить принтер к ноутбуку и получить стабильное соединение между принтером и сетью Wi-Fi, гарантируя удобную и эффективную печать. Не забывайте, что в зависимости от модели и возраста вашего принтера некоторые настройки могут отличаться, поэтому всегда стоит обратиться к руководству пользователя устройства или за помощью в сервисный центр.
Решение проблем при подключении к Wi-Fi
Иногда при попытке подключить Wi-Fi принтер могут возникать проблемы. Вот несколько шагов, которые помогут устранить наиболее распространенные неполадки:
● Перезапуск устройств: Начните с перезагрузки принтера и Wi-Fi роутера. Это может помочь решить временные сетевые проблемы или проблемы программного обеспечения;
● Проверка Wi-Fi сигнала: Убедитесь, что принтер находится в пределах действия Wi-Fi сигнала. Слишком большое расстояние или препятствия между принтером и роутером могут ухудшать качество сигнала;
● Проверка пароля Wi-Fi: Убедитесь, что вы вводите правильный пароль Wi-Fi. Часто проблема подключения связана именно с неверно введенным паролем;
● Обновление программного обеспечения принтера: Проверьте, доступны ли обновления для вашего принтера. Устаревшее программное обеспечение может быть причиной проблем подключения;
● Проверка настроек маршрутизатора: Убедитесь, что настройки безопасности Wi-Fi сети (например, тип шифрования) совместимы с вашим принтером. Некоторые старые принтеры могут не поддерживать новые стандарты безопасности Wi-Fi;
● Использование WPS (Wi-Fi Protected Setup): Если ваш принтер и роутер поддерживают WPS, попробуйте использовать этот метод для упрощения процесса подключения. Обычно это включает в себя нажатие кнопки WPS на роутере и соответствующей кнопки на принтере;
● Отключение других устройств: Иногда другие устройства, подключенные к вашей Wi-Fi сети, могут вызывать конфликты. Попробуйте временно отключить их и попытаться подключить принтер снова;
● Сброс настроек принтера: Если ничего не помогает, попробуйте выполнить сброс настроек принтера до заводских. Это можно сделать через меню настроек на самом принтере. Обратите внимание, что после этого придется заново настроить все параметры принтера;
● Консультация с поддержкой производителя: Если проблемы продолжаются, обратитесь в службу поддержки производителя вашего принтера за дополнительной помощью;
● Использование Ethernet-подключения: В качестве временного решения попробуйте подключить принтер к сети через Ethernet-кабель, если это возможно.
Продвинутые настройки и советы
Для пользователей, желающих более полно использовать возможности своих беспроводных принтеров, существуют продвинутые настройки и советы, которые могут улучшить работу устройства и облегчить его использование:
● Назначение статического IP-адреса для принтера: В некоторых случаях, когда принтер часто теряет соединение с Wi-Fi, решением может быть установка статического IP-адреса. Это предотвращает изменение IP-адреса принтера при каждом переподключении к сети;
● Обновление прошивки принтера: Проверяйте наличие обновлений прошивки вашего принтера и регулярно их устанавливайте. Это может улучшить совместимость с новейшими стандартами Wi-Fi и устранить известные проблемы.
● Изменение настроек канала Wi-Fi: Если ваша Wi-Fi сеть перегружена или страдает от помех, изменение Wi-Fi канала на роутере может помочь улучшить соединение;
● Использование сетевого моста или усилителя сигнала: Если ваш принтер находится далеко от маршрутизатора, использование сетевого моста или усилителя сигнала может помочь улучшить качество и стабильность соединения;
● Настройка фильтрации MAC-адресов: Для дополнительной безопасности вы можете включить фильтрацию MAC-адресов на вашем маршрутизаторе, позволяя подключение только известным устройствам, включая ваш принтер;
● Использование разделенной сети (Guest Network): Настройка отдельной сети для гостей или для офисных устройств может помочь уменьшить нагрузку на вашу основную Wi-Fi сеть и улучшить безопасность.
Проблемы с подключением принтера к Wi-Fi? Мы знаем, как помочь!
Если у вас возникли сложности с подключением принтера к Wi-Fi, не беспокойтесь! В PatronService.ua мы специализируемся на решении таких задач. С 2013 года мы помогаем нашим клиентам в выборе и использовании расходных материалов для офисной и домашней печати. Благодаря обновлению нашего сайта, мы теперь предлагаем еще больше услуг, запасных частей и оборудования. Кроме того, мы создали удобный сервис поиска, который поможет вам найти все необходимое.
Наши специалисты готовы быстро и эффективно помочь вам настроить принтер по сети. Мы заботимся о том, чтобы каждый клиент оставался доволен, предлагая простые и понятные решения для любых проблем с печатным оборудованием.
Не позволяйте техническим проблемам мешать вашей работе или домашним делам. Обратитесь к нам в PatronService.ua, и мы обеспечим, чтобы ваш принтер был настроен правильно и работал безупречно. Мы гордимся возможностью предложить вам наилучший сервис и поддержку, чтобы вы могли без забот использовать свою технику каждый день.