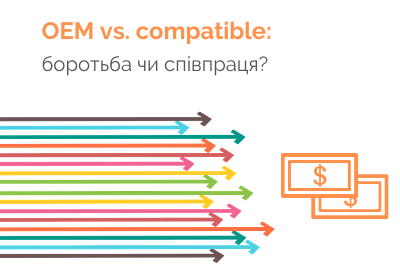Что делать, если принтер перестал печатать?
Когда дело доходит до работы с документами, ни одно офисное или домашнее пространство не обходится без принтера. Сегодня мы PatronService.ua затронем тему, знакомую многим: ваш принтер вдруг перестал печатать. Это обычная ситуация, которая может случиться как дома, так и в офисе, и зачастую возникает в самый неподходящий момент.
Мы рассмотрим наиболее распространенные причины, по которым принтеры перестают печатать, и предложим действенные советы по их устранению. Возьмите на вооружение наши рекомендации, и ваш принтер снова начнет работать, как часы.
1. Проверка соединения и питания
Первый шаг в устранении проблем с принтером — это убедиться, что он правильно подключен к источнику питания и вашему устройству. Вот несколько действий, которые вам следует предпринять:
Шаг 1: Проверьте питание принтера: Убедитесь, что принтер включен. Это может показаться очевидным, но иногда проблема может быть такой простой. Если индикатор питания не горит, проверьте, правильно ли подключен кабель питания;
Шаг 2: Переподключите кабели: Если принтер подключен к компьютеру с помощью USB-кабеля, попробуйте его отсоединить и снова подключить. Убедитесь, что соединения надежные и кабель не поврежден;
Шаг 3: Проверьте сетевое соединение: Для беспроводных принтеров убедитесь, что принтер подключен к правильной Wi-Fi сети. Иногда принтер может случайно отключиться от сети или подключиться к другой доступной сети
Также важно отметить, что если роутер работает в диапазоне 5 ГГц, а принтер подключен к сети 2.4 ГГц, то они не смогут взаимодействовать друг с другом, поскольку это разные сети. Для успешной работы беспроводного принтера необходимо, чтобы он был подключен к той же сети Wi-Fi, что и устройство, с которого вы хотите печатать.;
Шаг 4: Перезагрузите принтер и маршрутизатор: В случае сетевых проблем, перезагрузите и принтер, и Wi-Fi маршрутизатор. Это может помочь восстановить соединение
Чтобы перезагрузить принтер и Wi-Fi маршрутизатор, выполните следующие шаги:
1. Принтер:
● Отключите принтер от электросети, выдернув вилку из розетки;
● Подождите около 30 секунд;
● Снова подключите принтер к электросети и включите его, используя кнопку питания.
2. Wi-Fi маршрутизатор:
● Отключите маршрутизатор от электросети, также выдернув вилку из розетки;
● Подождите примерно 30 секунд;
● Подключите маршрутизатор обратно к электросети и включите его, обычно это происходит автоматически при подключении к сети;
Шаг 5: Проверка состояния сети: Если вы подключены к сети Wi-Fi, убедитесь, что нет проблем с сетью. Проверьте, работает ли интернет на других устройствах;
Шаг 6: Использование проводного соединения: Если вы продолжаете испытывать проблемы с беспроводным соединением, попробуйте использовать проводное соединение. Подключите принтер к компьютеру с помощью USB-кабеля и проверьте, устранит ли это проблему.
2. Проверка уровня чернил или тонера
После того как вы убедились, что проблема не в питании или соединении, следующий шаг — проверить уровни чернил или тонера. Вот как это сделать:
● Проверка уровней чернил: Многие современные принтеры имеют встроенные дисплеи, которые показывают уровни чернил или тонера. Проверьте индикаторы на панели управления принтера или в его меню настроек;
● Использование программного обеспечения принтера: Если ваш принтер подключен к компьютеру, вы можете использовать установленное программное обеспечение принтера для проверки уровней чернил или тонера. Обычно это программное обеспечение предоставляет детальную информацию о состоянии картриджей;
● Визуальная проверка картриджей: Если у вас нет доступа к цифровым индикаторам уровня, попробуйте извлечь картриджи и визуально оценить уровень чернил или тонера. У некоторых картриджей есть прозрачные окна, которые позволяют увидеть, сколько чернил осталось;
● Замена или перезаправка картриджей: Если вы обнаружили, что чернила или тонер заканчиваются, замените картриджи или заправьте их, если это возможно. Учтите, что использование неоригинальных или перезаправленных картриджей может иногда привести к проблемам с печатью. Оригинальный и качественный картридж можно приобрести в PatronService.ua;
● Проверка совместимости картриджей: Убедитесь, что используемые картриджи подходят для вашей модели принтера. Несовместимые картриджи могут быть причиной проблем с печатью;
● Очистка печатающей головки: Если принтер показывает, что чернила есть, но не печатает, возможно, проблема в засорении печатающей головки. Используйте функцию очистки печатающей головки, доступную в большинстве современных принтеров.
3. Очистка очереди печати
Забитая или застрявшая очередь печати может быть еще одной причиной, по которой ваш принтер не печатает текст. Вот как можно очистить очередь печати:
● Открытие очереди печати: На компьютере с Windows перейдите в "Устройства и принтеры" через панель управления или настройки системы. На Mac откройте "Системные настройки", а затем "Принтеры и сканеры";
● Просмотр очереди печати: Найдите свой принтер в списке и дважды щелкните по нему, чтобы открыть очередь печати. Здесь вы увидите список документов, ожидающих печати;
● Очистка очереди: Чтобы очистить очередь, можно выбрать каждый документ в очереди и отменить его печать. Если очередь не реагирует, вы можете перезагрузить компьютер или принтер;
● Перезапуск службы печати на Windows: Если очередь печати не удается очистить обычным способом, попробуйте перезапустить службу печати. Откройте командную строку от имени администратора и введите следующие команды: “net stop spooler” и затем “net start spooler”. Это остановит и снова запустит службу печати, очищая очередь;
● Проверка настроек принтера: Убедитесь, что настройки принтера не препятствуют печати документов из очереди. Например, убедитесь, что принтер не находится в режиме паузы или офлайн;
● Проверка на наличие ошибок принтера: Иногда принтер может быть остановлен из-за ошибки, например, замятия бумаги или проблем с картриджем. Убедитесь, что принтер готов к печати и не показывает ошибок.
4. Проверка настроек принтера
Когда принтер не печатает, хотя краска есть, проблема часто связана не с самой краской, а с настройками принтера. Вот несколько вещей, которые стоит проверить:
● Установлен ли принтер по умолчанию: На компьютере убедитесь, что нужный принтер установлен как принтер по умолчанию;
● Проверьте настройки печати: Проверьте настройки печати в диалоговом окне печати перед отправкой документа на печать. Убедитесь, что выбраны правильные параметры, такие как формат бумаги, качество печати и другие;
● Проверка состояния принтера: Убедитесь, что принтер не находится в режиме паузы, оффлайн или в другом состоянии, которое может мешать печати.
5. Обновление или переустановка драйверов принтера
Устаревшие или поврежденные драйверы могут быть причиной проблем с печатью:
● Проверка на наличие обновлений драйверов: Посетите веб-сайт производителя принтера и проверьте наличие обновлений драйверов для вашей модели принтера;
● Переустановка драйверов: Если проблемы продолжаются, попробуйте полностью удалить и заново установить драйверы принтера.
6. Проверка на замятие бумаги
Замятие бумаги — одна из наиболее частых причин сбоев в работе принтера:
● Проверка принтера на замятие: Откройте доступные лотки и дверцы принтера и внимательно осмотрите на наличие застрявшей бумаги;
● Аккуратное удаление замятой бумаги: Если обнаружено замятие, аккуратно удалите бумагу, следуя инструкциям производителя. Убедитесь, что все кусочки бумаги удалены, чтобы избежать повторного замятия;
● Проверка роликов подачи бумаги: После удаления замятия проверьте ролики подачи бумаги на предмет повреждений или износа.
7. Использование функции самодиагностики принтера
Многие современные принтеры оснащены функцией самодиагностики, которая может помочь в определении и устранении различных проблем:
● Запуск функции самодиагностики: Обратитесь к руководству пользователя вашего принтера, чтобы узнать, как запустить функцию самодиагностики. Это обычно включает в себя нажатие определенной комбинации кнопок на панели управления принтера;
● Анализ результатов диагностики: После запуска диагностики принтер может вывести коды ошибок или другие сообщения, которые помогут вам определить проблему.
8. Проверка совместимости бумаги
Ответ на вопрос, почему принтер не печатает черным цветом, может быть связан с качеством бумаги, использованной в принтере. Использование неподходящей бумаги может вызвать проблемы с печатью, включая замятие бумаги и плохое качество печати:
● Соответствие требованиям принтера: Проверьте рекомендации производителя относительно типа и размера бумаги, которую следует использовать с вашим принтером;
● Избегайте поврежденной бумаги: Убедитесь, что бумага, которую вы используете, не имеет повреждений, складок и вмятин, так как это может привести к ошибке печати и другим проблемам с печатью.
9. Сброс принтера до заводских настроек
Если ни один из предыдущих методов не помог, сброс настроек принтера до заводских может быть последней попыткой решить проблему:
● Как сбросить принтер: Процедура сброса зависит от модели и марки принтера. Обычно это делается через меню настроек на панели управления принтера. Также может потребоваться одновременное нажатие нескольких кнопок;
● Последствия сброса: Помните, что сброс до заводских настроек удалит все пользовательские настройки, включая сохраненные сетевые настройки Wi-Fi и любые специальные настройки печати. Поэтому после сброса вам нужно будет заново настроить принтер;
● Проверьте руководство: Если вы не уверены в процедуре сброса, обратитесь к руководству пользователя вашего принтера или посетите веб-сайт производителя за подробной информацией.
10. Регулярное обслуживание
В процессе эксплуатации принтера важно не только своевременно устранять возникающие проблемы, но и заботиться о регулярном обслуживании и замене расходных материалов. Правильный уход за вашим принтером поможет предотвратить многие проблемы и гарантирует его долгосрочную и эффективную работу. Вот несколько ключевых моментов, которые следует учитывать:
● Замена картриджей и тонеров: Регулярно проверяйте уровень чернил или тонера и своевременно заменяйте их, чтобы избежать проблем с качеством печати и других сбоев;
● Использование качественных чернил и фотобумаги: Выбирайте высококачественные чернила и фотобумагу, соответствующие вашему типу принтера. Это обеспечит лучшее качество печати и предотвратит повреждение оборудования;
● Замена и обслуживание запчастей: Регулярно осматривайте и при необходимости заменяйте изношенные запчасти для картриджей и принтеров, такие как ролики подачи бумаги, печатающие головки и другие компоненты;
● Систематическая проверка: Регулярно проверяйте работоспособность принтера, обращая внимание на любые изменения в качестве печати, скорости или шумах при работе. Это поможет своевременно выявить и устранить потенциальные проблемы.
Помните, что в PatronService.ua мы всегда готовы помочь вам с любыми вопросами или проблемами, связанными с вашим принтером. Наша команда специалистов обладает необходимыми знаниями и опытом, чтобы предложить качественную поддержку и решения, отвечающие вашим потребностям. Обращайтесь к нам, и мы поможем вам обеспечить надежную и бесперебойную работу вашего принтера.